Update 19.08.2014
nach dem letzten ‚Patchday‘ für Windows 8.1 ging der Standby mal wieder nicht (manuell hat’s noch funktioniert)
Unter cmd mit admin-Rechten den Befehl ‚powercfg -energy‘ eingegeben brachte folgendes zu Tage:
Systemverfügbarkeitsanforderungen:Anforderung „System erforderlich“
Das Gerät oder der Treiber hat eine Anforderung gestellt, um zu verhindern, dass das System automatisch in den Standbymodus wechselt.
Anfordernde Treiberinstanz HDAUDIO\FUNC_01&VEN_10EC&DEV_0892&SUBSYS_18497892&REV_1003\4&32a5fa8e&0&0001
Anfordernde Geräteinstanz High Definition Audio-Gerät
diesmal habe ich mir die letzten Realtek Treiber besorgt: 64bit_Win7_Win8_Win81_R275.exe und installiert – hat auf Anhieb geklappt, Standby geht wieder!
Treiber findet man hier: http://www.realtek.com.tw/downloads/ unter High Definition Audio Codecs (Software) habe ich für mein Win 8.1 64bit ausgewählt:
64bits Vista, Windows7, Windows8, Windows8.1 Driver only (Executable file) R2.75 2014/5/21 122738k
20.10.2013
Nach dem Update auf Windows 8.1 geht mein Rechner nicht mehr in den Standby. Was ist nun anders als zuvor bei Windows 8, hier hat es immer geklappt?
Bei mir hat folgendes geholfen, also die Lösung des Problems:
- im Dialog Energieoptionen unter Energiesparplaneinstellungen ‚Erweiterte Energieeinstellungen‘ anklicken
- im folgenden Dialog ‚Energieoptionen‘ – ‚Erweiterte Einstellungen‘ ganz nach unten scrollen
- hier sollte der Punt ‚Multimediaeinstellungen‘ sein
- bei der ‚Freigabe von Medien‘ war bei mir eingestellt: Wechseln in den Energiesparmodus bei Inaktivität verhindern
- diese Einstellung habe ich geändert auf: Der Computer kann in den Energiesparmodus wechseln
Seither geht er wie gewünscht wieder in den Ruhezustand!
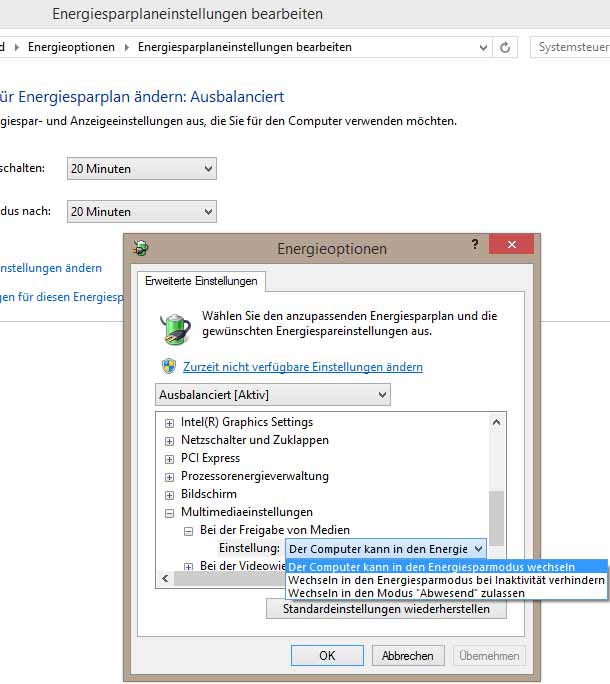
Energieoptionen Standby windows 8.1
Vorher hatte ich auch probiert, das Internetprotokoll Version 6 (TCP/IPv6) abzuschalten (nicht empfohlen!), das sollte helfen, war aber nicht so.
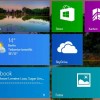
Habe es geschafft den Standby Modus wieder zuverlässig zum laufen zu bekommen.
Erst habe ich alles was mit der Heimnetzgruppe zu tun hat abgeschaltet und dann
hab ich einfach alle Komponenten die IPv6 betreffen deaktiviert, außer den IPv6 Loopback.
1.Heimnetzgruppe abschalten und deaktivieren
->Windows-Explorer mit der rechten Maustaste auf Heimnetzgruppe klicken
->Heimnetzgruppen-Einstellungen ändern auswählen
->Dann weiter mit Heimnetzgruppe verlassen
->In der Systemsteuerung oder im Windows Startmenü nach Lokalen Diensten suchen
->In der Dienste-Liste nach den beiden Diensten Heimnetzgruppen-Anbieter und Heimnetzgruppen-Listener suchen
->Diese beiden Dienste zuerst „Beenden“
->dann unter Eigenschaften der Dienste den Starttyp auf deaktiviert umstellen.
2. IPv6 Unterstützung im Router deaktivieren
->je nach Router unterschiedlich
->Bsp. Fritzbox http://avm.de/nc/service/fritzbox/fritzbox-7390/wissensdatenbank/publication/show/573_IPv6-Unterstuetzung-fuer-FRITZ-Box-Heimnetz-einrichten/
3. Deaktivieren des IPv6 Protokolls in der Netzwerkcontroller Einstellung
->Systemsteuerung
->Netzwerk- und Freigabecenter
->Adaptereinstellungen ändern
->Rechtklick auf das benutzten Netzwerkcontroller
->Eigenschaften
->Hacken bei Internetprotokoll Version 6 rausmachen
->OK
4. IPv6 Komponenten in der Reistry deaktivieren
->Klicken Sie auf Start
->Drücke Tastenkombination STRG+R dann regedit eingeben und Enter drücken
->gehe zu Registrierungsunterschlüssel HKEY_LOCAL_MACHINE\SYSTEM\CurrentControlSet\Services\Tcpip6\Parameters\
->Doppelklicke auf DisabledComponents
->Hinweis, wenn der Eintrag DisabledComponents nicht verfügbar ist, muss er erstellt werden
->Rechtklick dann Neu
->klicken Sie anschließend auf DWORD-Wert (32-Bit)
->Tippe als Namen DisabledComponents ein und dann Enter.
->Doppelklick auf DisabledComponents
->folgenden Werte in das Feld eingeben: 0xffffffff
->alles schließen und PC neustarten
Das hat bei mir wunderbar funktioniert ;)
Habe seit dem keine Probleme mehr mit der Standby Funktion gehabt.
Quelle
https://support.microsoft.com/kb/929852/de