Wie hier Let’s Encrypt auf Plesk 12.5 installieren und anwenden, so geht das beschrieben habe ich zuerst das Let’s Encrypt Zertifikat für diese Seite auf dem VServer mit Plesk 12.5 hinterlegt.
Nun heisst es, die Seite komplett umzustellen.
Dazu benötige (und nutze) ich einen FTPS Zugang, mein WordPress Login und später auch Zugang zu der MySQL Datenbank.
Diese Seite lief bisher zwingend auf http://, in der .htaccess ist ein Eintrag, welcher von https auf http umgeleitet hat, diesen entferne ich als erstes:
HALT: ERST MAL SCHNELL EIN BACKUP DER FILES UND DATENBANK MACHEN!! (phpMyAdmin – Exportiere Tabellen der Datenbank „xyz_sql“)
Per FTPS die .htaccess abholen, bearbeiten, und wieder hochladen
ich habe nur folgende redirect – Zeilen entfernt:
…
RewriteCond %{SERVER_PORT} ^443$ [OR]
RewriteCond %{HTTPS} =on
RewriteRule ^(.*)$ http://www.go41.de/$1 [R=301,L]
…
Nun logge ich mich in mein WordPress Dashboard ein und stelle unter Einstellungen › Allgemein folgendes um:
WordPress-Adresse (URL) auf https
Website-Adresse (URL) auf https
BILD
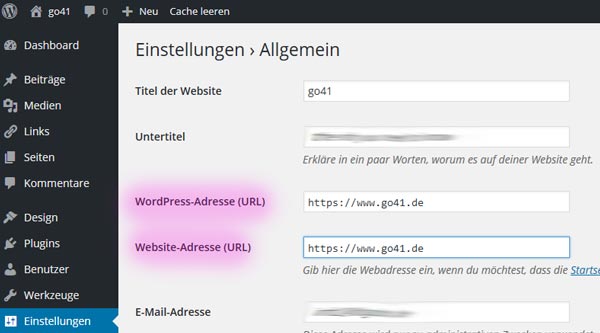
WordPress auf https umstellen
Nach ‚Änderungen übernehmen‘ wird man direkt abgemeldet und meldet sich via https wieder an!
Also, erstmal schauen, ob die Seite überhaupt noch geht? Ja, tut sie, auch wenn Firefox ein Ausrufezeichen vor dem grünen Schloss zeigt und anmerkt, dass ’nicht sichere Inhalte dieser Seite blockiert‘ sind.
Nun gehe ich nochmals an die .htaccess und erzwinge https Zugang wie folgt:
…
# added 090416 on switching to https
RewriteCond %{HTTPS} !=on
RewriteRule ^ https://%{HTTP_HOST}%{REQUEST_URI} [L,R=301]
…
Wo ich gerade im root-Verzeichnis bin: die sitemap verweise in ‚robots.txt‘ sollte man auch auf https umstellen, falls vorhanden.
Zu den ’nicht sichere Inhalte dieser Seite‘ kommt mir der Google Chrome Browser nun zu Hilfe:
Die Seite mit Chrome aufrufen, mit der rechten Maustaste ‚Prüfen‘ auswählen und man sieht ganz unten:
Mixed Content: The page at ‚https://www.go41.de/‘ was loaded over HTTPS, but requested an insecure stylesheet ‚http://fonts.googleapis.com/css?family=Droid+Sans:regular,bold%7CDroid+Serif:regular,italic,bold,bolditalic‘. This request has been blocked; the content must be served over HTTPS.
Die googlefonts habe ich im header des Themes per Hardlink eingefügt, dieser muss nun geändert werden – per ftp header.php holen und ändern:
ich mache aus http://fonts.googleapis.com/css?family=Droid+…
einfach //fonts.googleapis.com/css?family=Droid+…
ohne das http:
Die Frontpage ist nun soweit fehlerfrei, beim Ansehen von einzelnen Beiträgen mit Bildern meldet sich wieder ein ‚Mixed Content:‘ Fehler:
Mixed Content: The page at ‚https://www.go41.de/833/update-samsung-galaxy-s5-sm-g900f-auf-g900fxxu1boj1-firmware/‘ was loaded over HTTPS, but requested an insecure image ‚http://www.go41.de/wp-content/images/Galaxy-S5-Screenshot-bei-Update.jpg‘. This content should also be served over HTTPS.
Das Problem hier ist, dass WordPress beim Einfügen von Medien den Link zu den Bildern im ‚Content‘ ablegt, also mit http: festlegt.
Ich fand folgende Seite welche einen SQL-Scipt bietet, mit dem man seine Datenbank updaten kann: https://css-tricks.com/moving-to-https-on-wordpress/
Das geht sicher auch mit dem ’search and replace‘ Plugin, ich habe die SQL von css-tricks erfolgreich angewendet.
Möglich, dass ich hier noch nicht fertig bin, bei Webmaster-Tools sollte auch die https-Seite hinterlegt werden – vielleicht kommt noch ein Update!
